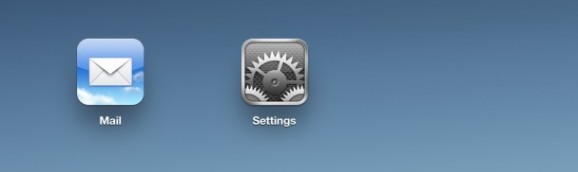Set up email on iPad
1. Open iPad Settings
The icon for settings is shown below.
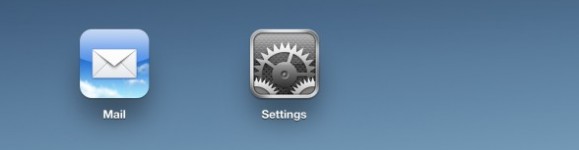
2. Select "Mail, Contacts, Calendars" on the left then "Add Account" on the right
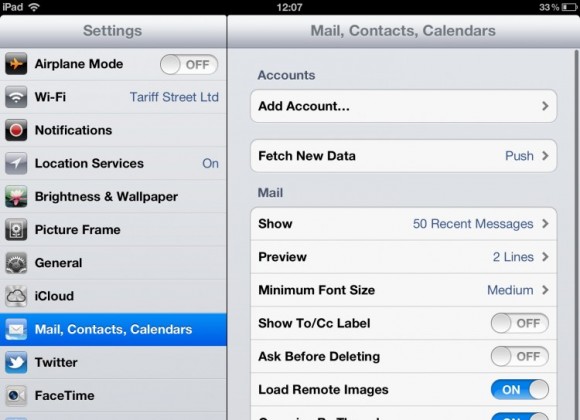
3. Select "Other"
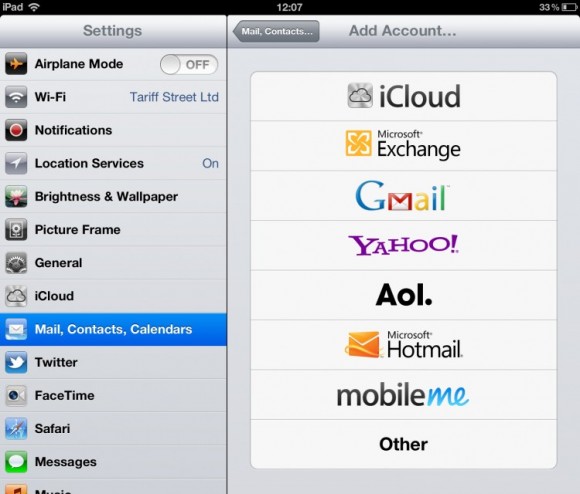
4. Select "Add Mail Account" on the right
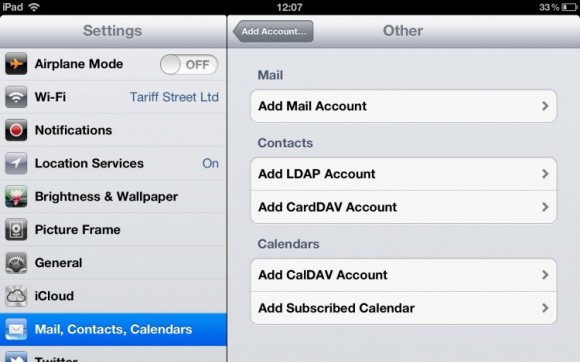
5. Enter email account details
Name: The name that will appear when someone receives a email from you
Address: Your PagePlay email address
Password: The password for your email account
Description: A name for the account, this will usually be automatically completed.
When you're done, press Next.
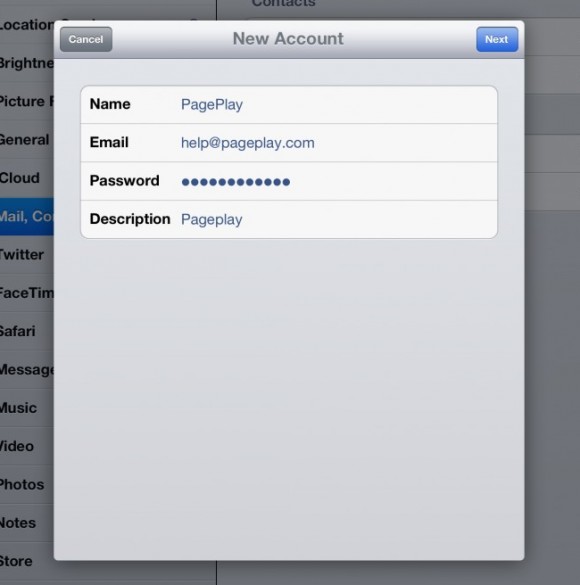
6. Enter Mail Server details
Incoming Mail Server
Host Name: mail.pageplay.com
User Name: Your PagePlay email address
Password: The password for the email account
Outgoing Mail Server
Host Name: mail.pageplay.com
User Name: Your PagePlay email address
Password: The password for the email account
When you're done, click Next
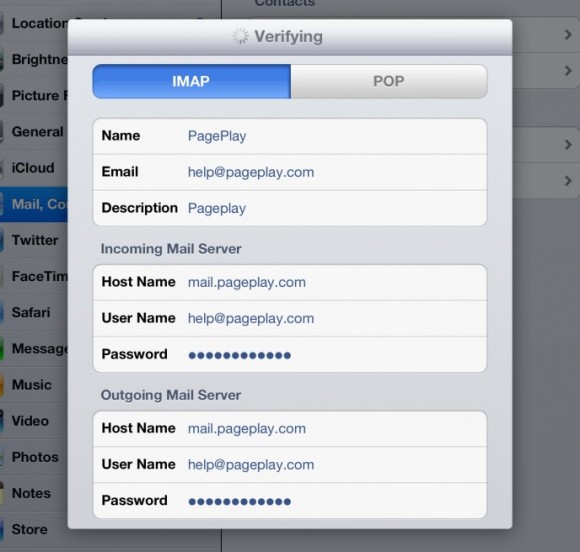
7. Save IMAP settings
Press the Save button
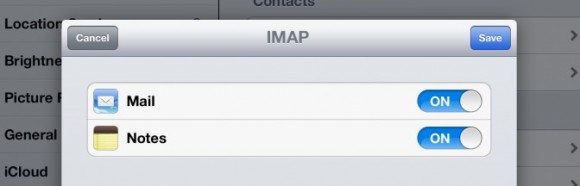
8. Check your emails
Your can now send and receive emails through the "Mail" App on your Homescreen. (See below)