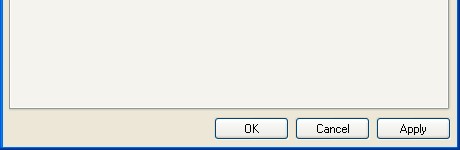Set up email in Windows Live Mail
1. In Windows Live Mail, click on the "add e-mail account" text on the left
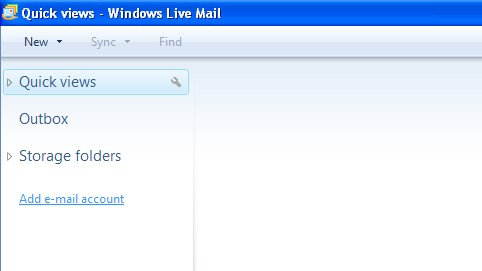
2. Enter Email account details
In the example below, we have used the email account help@pageplay.com in place of this you should use the email address and password combination we have provided you with.
The Display Name field is the name that will appear when your email is received
Ensure that Manually configure server settings for e-mail account is ticked
Once you're done, click the Next > button
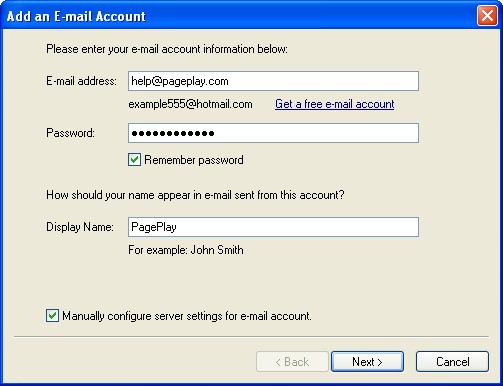
3. Enter Mail Server details
Enter the following settings:
My incoming mail server is a IMAP server
Incoming server: mail.pageplay.com
Incoming port: 993
Log in using: SSL/TLS or if that fails try STARTTLS
Login ID: Email account provided
Outgoing server: mail.pageplay.com
Outgoing Port: 465 or if that fails see above and try 587
This server requires a secure connection (SSL) - Ticked
My outgoing server requires authentication - Ticked
All other fields should be left at their default setting. Once you're done, click the Next > button
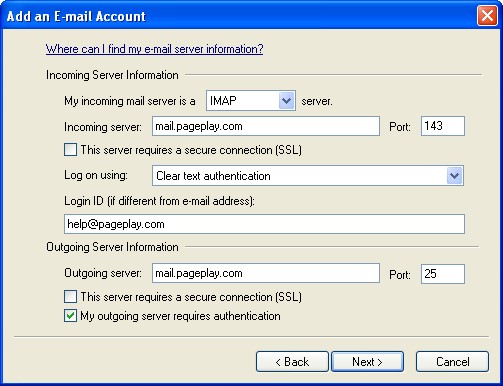
4. Save Settings
To save your settings, click the Finish button
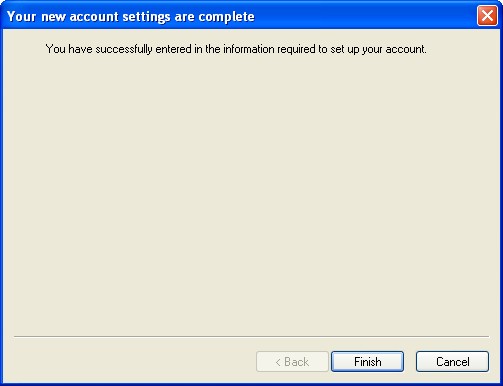
5. IMAP Folders
If the following window appears, click on the OK button.
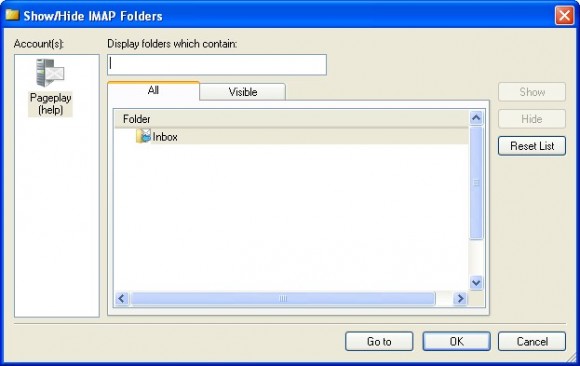
6. Amend default settings
Click on the icon shown below followed by the "Options.." option
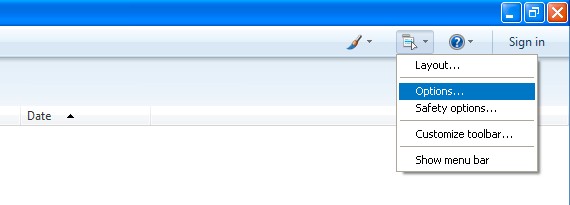
Under the Advanced tab, press the Maintenance button
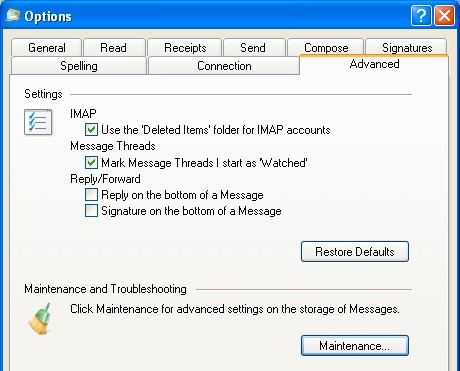
Make sure that the Purge deleted messages when leaving IMAP folders option is checked then press the OK button
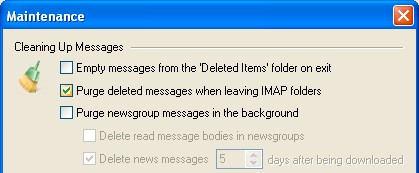
Press the OK button on the Maintenance window to confirm settings