Updating Mail Servers in Thunderbird
1. Open Account Settings
"Accounts Settings" can be found under "Tools"
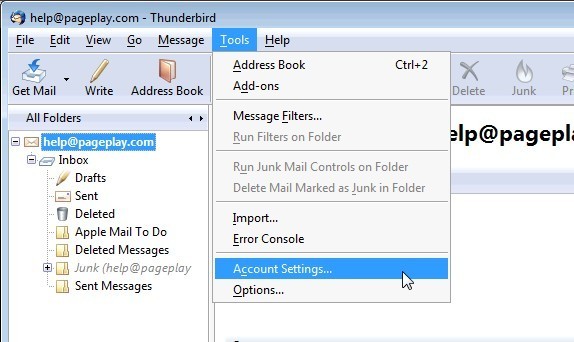
2. Update Server Settings
Locate your email account from the list on the left of the "Account Settings" window. Underneath this account will be an option for "Server Settings", select this and update the "Server Name" field to mail.pageplay.com
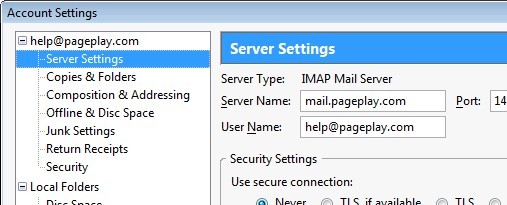
3. Update Outgoing Server
Select "Outgoing Server (SMTP)" from the column on the left of the Account Settings window.
Click on your email account in the list that appears, then click the "Edit" button
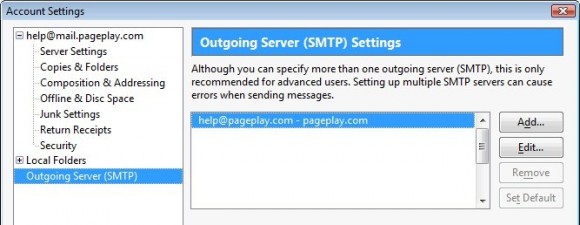
In the window that appears (below), update the "Server Name" field to mail.pageplay.com
Click the OK button when you're done.
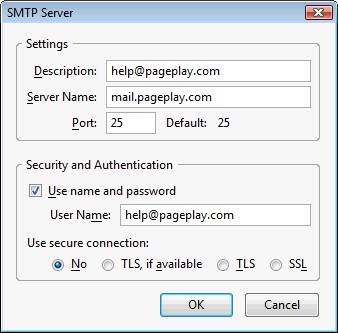
4. Save Settings
Click the "OK" button in the Account Settings window to close it and save your new settings.