Archiving emails in Outlook 2010
This guide will help you to free up space on your PagePlay email account by saving emails to your computer rather than keeping them on the server.
This guide is only useful if you set up the email to use IMAP, where messages are stored on the server. With POP, messages are download to your computer when you check your mail and are then removed from the server.
This is for users who already access their email using Outlook 2010.
1. Open Outlook 2010
2. Create Archive
Alternatively you can use an existing Outlook Data File.
To archive our emails, we need somewhere to store them. We create a Outlook Date file to archive our emails to.
If you need to create an Outlook data file, click on the "New Items" button in the "Home" tab, followed by "More items" and then "Outlook Data File".
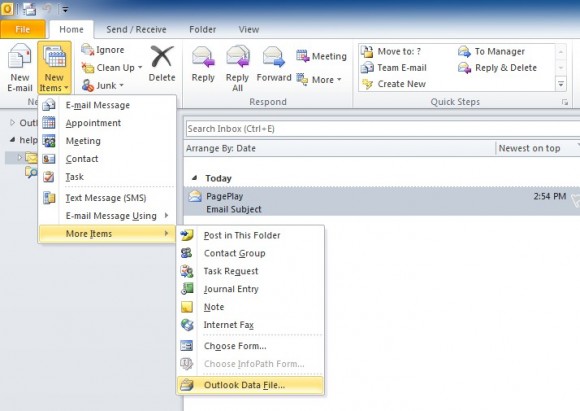
You then need to choose where you'd like to save this file in your Documents. By default Outlook will save these files in a folder called "Outlook Files" in My Documents.
Give the file the name "Email Archive" and click "OK"
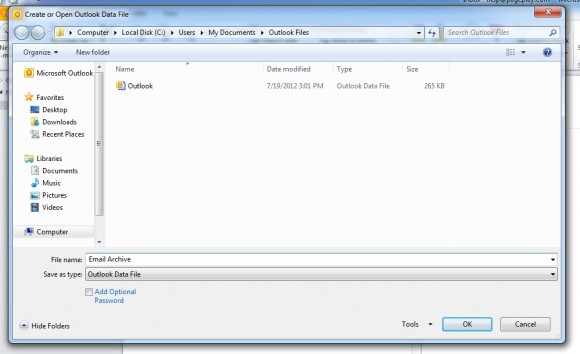
3. Move emails to Archive
Right click on an email and choose the "Move" option, followed by "Other Folder"
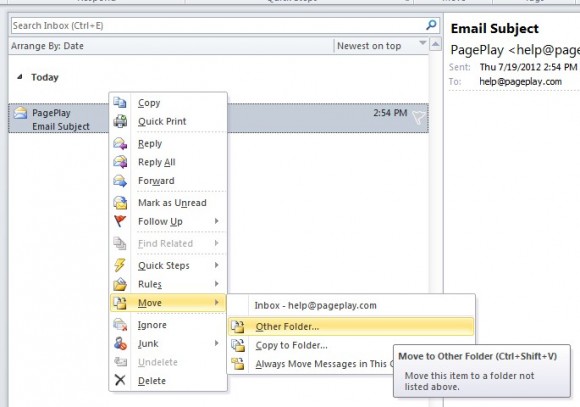
A new window will appear. In this window choose the newly created "Email Archive" and click on "OK"
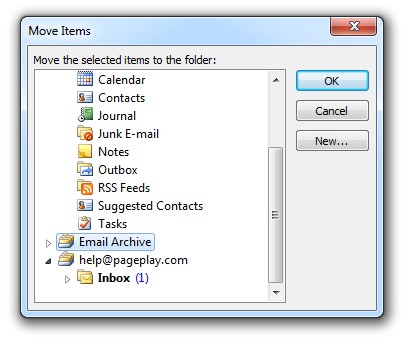
This email will then move into the archive. Lowering the amount of storage you are using on the server.
4. Purge
The final step is to Purge deleted items.
Click on the "Folder" tab and then click on the "Purge" button followed by "Purge Marked Items in All Accounts"
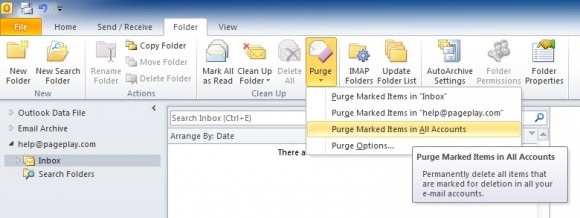
Other things to consider
This process can be sped up by selecting multiple messages rather than a single message before moving it to your Archive file
You may also want to archive emails from your Drafts and Sent folders as emails in these folders also count towards your mailbox usage.