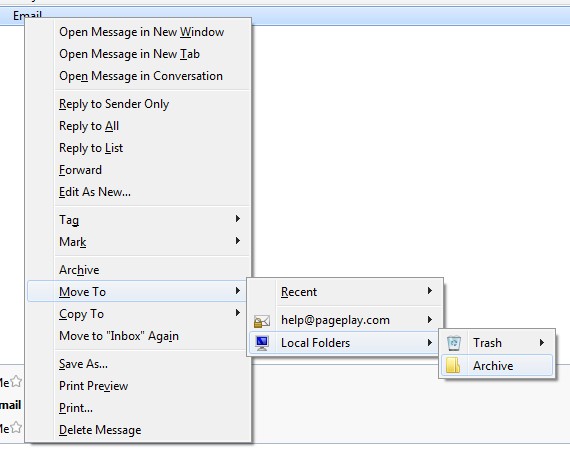Archiving emails in Mozilla Thunderbird
This guide will help you to free up space on your PagePlay email account by saving emails to your computer rather than keeping them on the server.
This guide is only useful if you set up the email to use IMAP, where messages are stored on the server. With POP, messages are download to your computer when you check your mail and are then removed from the server.
This is for users who already access their email using Mozilla Thunderbird.
1. Open Thunderbird
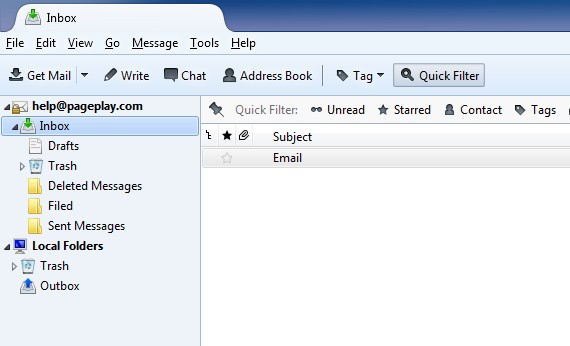
2. Setup archive folder
If you haven't archived emails before, you will first need to create an folder to move your emails to.
Do create a new archive folder, right click on the "Local Folders" heading on the left hand column and then click on "New Folder..."
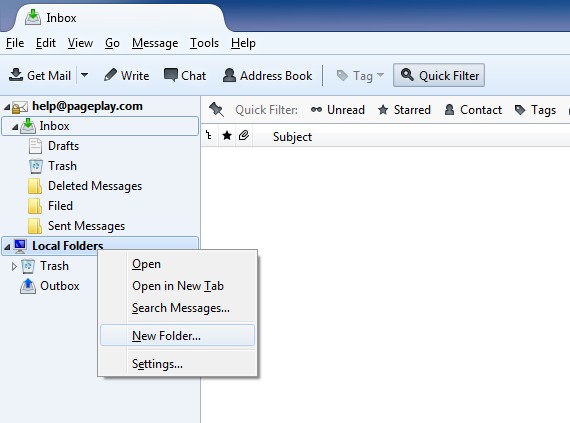
You will then need to give the folder a name, here we have entered "Archive" for simplicity.
Choose "Local Folders" from the "Create as a subfolder of" dropdown and then click on the "Create Folder" button
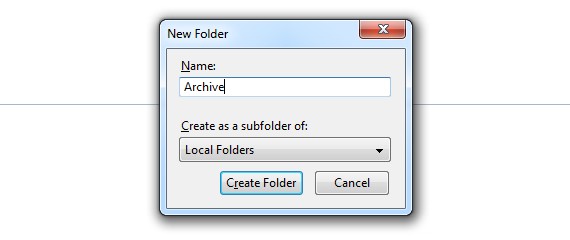
You will then see your archiving folder in the left column under "Local Folders"
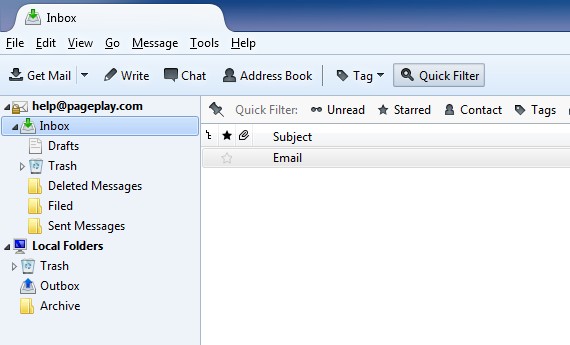
3. Move emails
You can now either drag and drop emails from your Inbox to your archiving folder in the left column, or you can right click on emails and choose to move them. See the example screenshot below.
Remember, you can drag and drop or choose to move multiple emails at once.